Windows VistaのパソコンをWindows8にアップグレード 実践!

2012/11/22
2007年に購入された、現在稼働中の富士通のノートパソコン NF75YDのOS、Windows VistaからWindows7 Proへアップグレードします。
このNF75YDはWindows Vista Home Premiumの32bit版がインストールされています。データや設定をそのまま移行するにはWindows8 Proの32bit版を使用するようになります。
もし64bitに切り替えたい場合はWindows8に含まれるWindows転送ツールを使用し一旦データと設定を回収しておく必要があります。
また設定とデータの移行で注意が必要なのはWindows Mailを使用していた方です。Windows8にはWindows Mailはありません。アップグレード後にWindows Mailの後継のWindows Live Mailを使いたい方はアップグレード後にインストールする必要があります。Windows Live Mailをインストール後に初回起動するとWindows Mailのデータと設定が自動で取り込まれます。
アップグレードに必要なディスク容量

Windwos8 Proの32bit版にアップグレードする場合はローカルディスクC:に最低でも16GBの空き容量を必要とします。(64bit版では20GB以上必要)
もし、ローカルディスクD:の空き容量が大きい場合、C:にあるデータを退避させるかパーテーション操作でローカルディスクC:の空き容量を大きくしておきます。
ディスクのクリーンナップも実行しておきましょう。
また、アップグレード作業ではハードディスク等ハードウェアを酷使する状況が発生しますので、ハードディスク等のハードウェアが健康である必要があります。ハードウェアの検査は必ず行います。
Windows8への移行が失敗した時への配慮。
Windows8への移行作業を始めてしまうと後戻りができない状態になります。またWindows8への移行が必ずしも成功するとは限りません。場合によってはパソコンが起動しなくなる。または使ってみて問題が発生する等のケースもあります。そんな時は移行前の状態に戻す必要があります。
そのためには作業を開始する前にWindows Vistaで稼働しているパソコンのハードディスクイメージをパソコンの外に保存しておく必要があります。
今回は一旦ハードディスクを取り外し、他のパソコンのハードディスクにEaseUS Todo Backup でディスクイメージを作成しました。
あるいは富士通のパソコンならマイリカバリ等でバックアップを取っておくという方法もあります。
Windows8へ移行する前の準備

VistaからのWindows8へのアップグレードではデータと設定を受け継ぐ事が出来ます。またメールデータに関しても、WindowsメールからWindows Liveメールへの移行の場合はVistaパソコンでLiveメールに移行したときのように自動で行われるようです。(他の組み合わせでは注意が必要です)
ですが一応念には念を入れ、データのバックアップと設定の取り出しは行っておくべきでしょう。(アップグレードインストールのつもりでクリーンインストールしてしまった方がいます)
他にWindows8マシンが有ればWindows転送ツールが使えます。データと設定を取り出しておくことが可能です。(ただし、Windows8でしか復元が出来ません。)念のためメールアカウント設定とアドレス帳とメールデータは別にとっておくことをお勧めします。
また、富士通パソコンのFMかんたんバックアップはWindows8上では動作しない可能性が高いので使うことはできません。
次にOffice2007等のアプリケーションのディスクとライセンスキーやシリアルナンバーなどを用意しておきます。
パソコンに最初からインストールされていたアプリケーションの再インストール方法を確認しておきます。
また、それらを再インストールするためのディスクやフォルダをバックアップしておきます。これら再インストールするためのフォルダもWindows8へアップグレードする時にパソコン内に残った状態にアップグレードされるのですが、万一と言うことも考えてバックアップしておきます。
アップグレードインストール開始
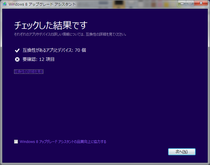
まずWindows8アップグレードアシスタントを実行します。 (アップグレードアシスタントはMicrosoftのWindows8のサイトで入手できます。Windows8を購入してしまう前に実行しアップグレード出来ることを確認してからWindows8を購入しましょう。)
アプリケーションの互換性やドライバの問題点をチェックしておきます。
「互換性の詳細」をクリックし出来れば「印刷」ボタンで印刷しておくことをお勧めします。

アップグレード後にそれら問題点が解決できることを確認し作業を開始します。メーカーパソコンの多くはWindows Vistaからのアップグレードの情報が少なく自己解決しなければならないケースもあると思います。
(アップグレードアシスタントで互換性無しと表示されていたアプリケーションも多くは問題なく動いています。またドライバもVistaのもので使える場合が有ります。)
プリンタなどはよほど古くない限りプリンタメーカーで動作は対応しているようですが、付属しているアプリケーションは使用できない場合もありますので注意が必要です。
アップグレードアシスタントの最終画面からWindows8 Proを購入する事も出来ますが、その場合クレジットカードやPayPalやVプリカでの決済になります。
Vプリカはあまりなじみが有りませんが、ネットショッピング専用のプリペイドカードでAMAZONなどでも使えます。コンビニなどで匿名で購入できますのでクレジットカードに抵抗のある人には便利です。

VistaからのアップグレードはWindows7からのアップグレードより時間が掛かりません。
その代りに後から行う作業が多いので覚悟して開始します。
今回は40分ほどでWindows8へのアップグレードは完了しました。
Windows7からのアップグレードでは3時間以上かかる場合もあります。これはインストールされているアプリケーションの量によって大幅に変わってくるものと考えられます。
デバイスドライバのチェックとインストール
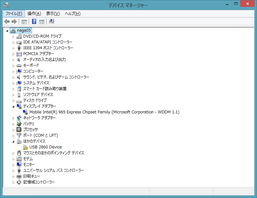
Win8へのアップグレードが成功し、やれやれといったところでしょうか。
ハードウェアによってはこの段階では機能しない場合があります。デバイスドライバが組み込まれていないものがある可能性があります。(大半はアップグレード時に自動的にインストールされるのですが。)
デバイスドライバとは、パソコンに「このハードウェアはこう使うんだよ。」と書かれたマニュアルのようなもの。
デバイスマネージャーから確認します。デバイスマネージャーは「コントロールパネル」の「システム」から左側ペインの「デバイスマネージャー」で表示されます。
表の中で!マークや?マークが付いているものは、デバイスドライバをインストールまたは入れ直さなくてはなりません。!マークのものは名前が分かっているので比較的簡単に解決できます。?マークのものは「不明なデバイス」で手がかりが少なく、パソコンメーカーの仕様書などから探し出すことになります。
Vistaの時の使い勝手に近づけます。

Windows8にアップグレードされましたがこのままでは使いづらいので、スタートメニューと言語バーを復活させます。
スタートメニューは無料シェルのClassic ShellをインストールしボタンもWindows7のボタンを表示させます。
言語バーはコントロールパネルの「言語」の「詳細設定」で「使用可能な場合にディスクトップに言語バーを使用する」にチェックを入れ「保存」ボタンで復活します。
Vistaでインストールされていたアプリを再インストールします
この富士通のNF75YDには幸いにしてOffice2007のCDとアプリケーションディスクが付属していましたので、作業は比較的簡単そうです。
(Office2007はインストール後再認証を受けます。問題なく認証できます。)
問題の起きそうなPowerShell等のアプリはインストールせずに作業しますが、問題が起きそうなときは警告してくれるようなのでゴソッとインストールしてみました。
大半のアプリは問題なくインストールされました。一応一つづつ起動してみます。
問題が発生した場合、対処方法が案内されます。それでも解決しないアプリの場合はアンインストールします。今後使えないものがさらに出てくるかもしれません。
メーカーパソコンではアップグレードの場合、殆どのアプリのWindows8上での動作を保証していません。Windows7からのアップグレードでも同じです。自己責任で対応できないとそのアプリは使えないという事になります。
設定とデータが継承されているか確認します。
インターネットのお気に入りやメール設定とデータなどドキュメントやピクチャの中身が問題ないか確認します。
問題の無いことを確認したら、コンピュータを開きローカルディスクC:のプロパティから「ディスクのクリーンナップ」の「システムファイルのクリーンナップ」でWindows.oldと言うアップグレードの過程でのバックアップされた大きなフォルダを削除します。
これでローカルディスクC:はVistaの頃より空き容量が増えたと思います。
Windows8にアップグレードした結果
Windows8 Proは32bit版をアップグレードアシスタントから購入しました。インストールの前にWindows8のインストールDVDを作成しそれを使用しました。
全ての作業が完了するまで、約1日を要しました。実際の拘束時間は2~3時間だと思います。
大半のアプリケーションはWindows8上で問題なく動いているように見えます。一つだけWindows8が解決策を提示してくれ解決しました。
Windows8の起動時間は起動ごとに変わりますが、最短で20秒程度になりました。
インターネットやアプリケーションの起動もストレスなく動いています。Vistaの時は2分近くもかかっていたことを考えると劇的です。
操作もClassicShellのおかげでスタートボタンも復活しVistaの時とは違和感なく使う事が出来ます。Modern UI Style(Metroから名称変更)への切り替えには「Shift」+「Windowsキー」で切り替えられます。
VistaのパソコンこそWindows8へのアップグレードをお勧めします。ただこれらの作業が自分で出来る人がどれだけいるかと・・多くの人は途中であきらめて「面倒だからパソコンを買い換えちゃえ!」なんてなるのかな?
Microsoftのサポート
Windows8へのアップグレードの作業でMicrosoftのサポートへ電話を入れました。
担当者にもよると思いますが、今回の電話サポートは完全に上から目線で最悪でした。
以前、Windows8発売直後は親切な対応だっただけにとても残念に思います。
またWindows8のホームページ上のQ&A以上の回答が返ってくることはありません。柔軟性ある答えや相談に乗ってくれるという姿勢は皆無です。
メールでの問い合わせにはとても丁寧な回答が返ってきましたが、やはり期待したような回答は得られませんでした。
そんな場合、インターネット上で検索し解決策を見つけるのが一番と考えます。まだ情報が少なく探し出すのも大変だとは思います。
実際問題として、自己解決が出来る自信の無い方は、自分でアップグレードすべきでないと考えます。また元の状態に戻せるという備えは必須です。「後悔先に立たず!」

 PCサポート船橋
PCサポート船橋