Windows8(エイト)の特設コーナー
2012年10月26日に発売されました。

Windows8とは皆さんが知っているWindows7の次期のWindowsでユーザーインターフェイスが大幅に変更されタッチパネル式の操作に比重を置いたModern UI Style(Metroから名称変更)と言う画面での操作になります。
今年の末か来年初めに発売と言われていて、来年お買いになるパソコンは殆どがWindows8になると思われます。
2006年以降のパソコン(XP・Vista機でも可能性が充分あります)にWindows8をインストールしたい方はPCサポート船橋(047-457-7111)にご相談ください。
Windows8 Pro製品版をインストールしてみました。 2012年10月27日

リリースプレビュー版のWindows8が入っていたdellのノート LATITUDE D630にWindows8をアップグレードインストールしました。
このケースはWindows VistaやXPからのアップグレードでも一緒ですので参考になると思います。
リリースプレビュー版からのアップグレードインストールではアプリケーションの継承はされません。継承できるのはデータと設定だけです。
データと設定の継承もインストール中に行われますので終了まで一時間以上要しました。
(Windows7からのアップデートではアプリケーションも継承されます)
次に入っていた アプリケーションの再インストール作業やプリンタなどのデバイスのセットアップになります。その前にインターネット接続だけは確立しておきます。(ライセンス認証やドライバのダウンロードに必要)
アプリケーションのインストールでは設定が継承されているため、Office2003と2010と2013がインストールされていた以前の状態の設定のため?office2003のインストールでエラーが出て2013のインストール完了までOutlookが使えませんでした。
Office2013はアンインストールしてからアップグレードインストールすべきでした。 さらにOffice(WordやExcel)などのライセンスは継承されないため再度のライセンス認証が必要になります。 (もちろんパソコンが変わるわけではないので、Officeの権利はそのまま使えますが、場合によっては電話での認証となります。)
プリンタなどデバイスのセットアップでは、その商品のメーカーがWindows8用のドライバを用意していないところもあります。その場合Windows7用で間に合わせるようになりますが、後日確認しWindows8用が出ていた場合入れ替えるようにします。
最後にメールなどの設定を行わなくてはいけません。設定が継承されても大抵はパスワードは入力し直さなくてはなりません。
他にも複数のトラブルに遭遇しやっとという感じです。このアップグレードを気軽にやってしまうと取り返しがつかないことになるので注意が必要です。最低限、元の状態には戻せるという状況にして作業を行いましょう。
言語バーはリリースプレビューの時のように復活出来ました。スタートメニューはフリーソフトのシェルでWindows7のようにしました。
またこのWindows8ではアプリケーションのインストールが予想以上に時間のかかることが有ります。特にXPの時代のアプリケーションでは異常に時間が掛かる場合があるようです。またアプリケーションの初回起動にも時間が掛かるように感じます。
このWindows8の製品版ですがリリースプレビュー版が快適だったため、いささかがっかりした感があります。 Windows7にハイブリッドブート(高速起動)を装備したWindows7 改でも良かったんではないでしょうか。
今までメールソフトにMicrosoft Outlook以外をお使いだった方にはOutlookExpressやWindowsメールやWindows Liveメールに代わるものが標準装備されていません。Windows Live Essentials 2011をインストールする必要があります。 その場合メールの設定も行わなければならない場合があります。
またこのWindows8ではDVDの映画などが再生できる機能が有りません。メーカーパソコンなどではWinDVDなどが組み込まれているため問題がありませんが、アップグレードした人は注意が必要です。2013年1月末まではWindows Media Centerが無償で供給されるのでこれをインストールすることでDVD映画の再生が可能になります。
Windows7からWindows8 Proへのアップグレード以外のアップグレードでは、新しいパソコンを購入して設定とデータの移行する場合と比べると数倍の大変な作業になります。
Windows8にしてから途方に暮れるというケースも考えられますので自信のある方以外は業者にお任せするほうが良いと考えます。
Windows8へのアップグレードはPCサポート船橋(047-457-7111)で行っています。
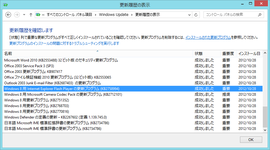
10月28日にWindowsアップデートを実行したところすでにWindows8のアップデートが5個ありました。Flashなどを除き純粋にWindows8だけでは3個。これが多いとみるか少ないと見るかは皆さんの判断ですが、かつてのVistaのようにだけはなってほしくはないと思います。MicrosoftもこのWindows8にはMicrosoftの命運が掛かっていますので絶対失敗作にはできないだろうと私なりに思っています。
Windows8の発売日が10月26日(アメリカ時間)と公表されました。 2012年7月20日
WindowsXPからのアップグレードは39.99ドルだそうです。私の6年前のノートパソコンでは快適に使えているので検討しています。
なお、いまWindows7のパソコンを購入すると1,200円でWindows8へアップグレードできるキャンペーンをMicrosoftが行っています。プラス1,200円でWindows7とWindows8が使え、だめならWindows7に戻す手もあります。
Windows8-ReleasePleviewが公開されました。 2012年6月1日
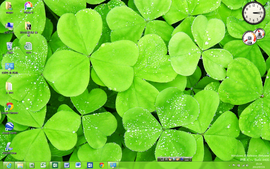
6月1日にWindows8 リリースプレビュー、製品版にいちばん近いバージョンが無料公開されました。 (2013年1月15日まで無料で使えるようです)
早速、2006年発売のdellのディスクトップE521のWindows8を入れ替えました。また2006年発売のノートパソコンD630にもインストール。こちらはハードディスクをSSD(ソリッドステートディスク)に交換してあります。
E521のディスクトップ機は電源ボタンを押してから20~25秒で起動します。
ノートのD630はなんと12秒で起動しました。dellのロゴが出てからでは7~8秒での起動になります。
ただしこのノートパソコンで「高速スタートアップを有効にする」のチェックを外した(デフォルトではチェックが入っている)状態での起動では倍以上の20~30秒で起動しました。これはWindows XPがインストールされていた時より多少早くなっている気がします。
ディスクトップ機のE521で「高速スタートアップを有効にする」のチェックを外した場合は1分以上の時間を要しました。それでもWindows7より多少早い起動になっています。
「高速スタートアップを有効にする」が有効になっていてもWindowsアップデートなどが行われた次の起動では1分以上の起動時間がかかると思われます。
要は「高速スタートアップを有効にする」の機能がWindows8を高速起動しているだけでWindows8のシステムが早くなったわけでは無いようだ。この仕組みはWindows98の時代から存在している休止(ハイバネーション)とシャットダウンの中間の状態にするようです。パソコン起動直後の状態をハードディスクに保存し、次の起動時にそれを読みだして起動しているように見せるという方法のようです。以前から起動時のクリアな状態を休止ファイル(ハイバネーションファイル)として保存し高速起動を実現しないのが不思議に思っていたのですが今頃ですかと言う感じです。
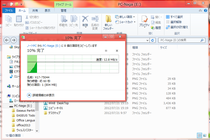
Windows8ではファイルやフォルダのコピーや移動などの動作が変更され見た目にコピーや移動の状況がグラフで表示されます。
コピーや移動はかなり高速化されたように感じたのでしたが、実際はWindows7より微妙に遅くなっているとのことです。またコピーや移動中にほかの作業を行うとパフォーマンスにかなり影響が出るようです。
視覚的にコピーや移動の様子が見えるのは私のようなせっかちには好感が持てます。
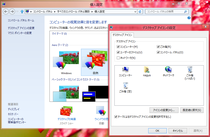
以前、電源ボタンでシャットダウンするという説明をしましたが、ノートパソコンでは注意が必要です。
標準の設定でディスクトップパソコンでは電源ボタンでシャットダウンできますが、ノートパソコンでは設定の変更が必要になります。
まずディスクトップ上で右クリックし「個人設定」から「ディスクトップアイコンの変更」で「コントロールパネル」にチェックを入れ、ついでに「コンピューター」とか「ユーザーのファイル」とかにもチェックを入れディスクトップに出します。
ディスクトップ上のコントロールパネルを開きカテゴリ表示を大きいアイコンに変え「電源オプション」から「電源ボタンの動作を選択する」で電源ボタンを押したときの動作を「シャットダウン」に変更し「変更の保存」をクリック。これでノートパソコンでも電源ボタンで電源を切る事が出来ます。 いやー大変・・・
Windows 8 Consumer Previewが公開 2012年2月29日

バルセロナで現地時間の2月29日にWindows 8 Consumer Previewが公開されました。実質的なベータバージョンになります。
このWindows8をインストールし使ってみて、使用感や操作方法を探りながら、はたして皆様にお勧めできるOS(オペレーティングシステム)なのか検証してみたいと思います。
また皆様の判断の参考になればと思います。

3月2日 dellのE521という2006年発売のディスクトップ機のハードディスクを手持ちの余っていたハードディスクに取り換えWindows8をインストール。
特に問題もなく40分ほどでセットアップまであっけなく完了しました。
試しに使うだけなら仮想マシン(バーチャルマシン)にインストールしたほうが面倒がないのですが、今回は仮想マシン(バーチャルマシン)ではなくリアルマシンにインストールしました。
もちろんこれからの操作は今までのパソコン環境のマウスとキーボードで行います。
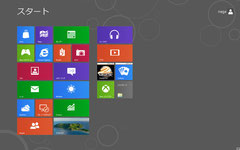
パソコンを起動すると20~30秒でディスクトップではなくスタート画面に到達します。驚くほど高速です。
Windows8ではディスクトップ画面へは、このメトロというUI(ユーザーインターフェース)のスタート画面から「ディスクトップ」と書かれたボタン?(タイルと言うようです)をクリックし、やっとディスクトップ画面に至ります。
3月4日 Office2010の試用版をインストールした直後の再起動でWindowsアップデートがあり、次の起動には2分以上を要しました。また徐々に起動が遅くなっているように感じます。
ディスクトップからスタート画面に戻るにはWindowsキー(キーボード左下のWindowsのロゴが付いたキー)を押します。このキーでディスクトップとMetroのスタート画面を行ったり来たりします。

ディスクトップ画面にはスタートボタンがありません。
私も最初はどうやって電源を切るのだ?とかプログラムの起動はどうするんだろうと思いましたが、おいおい説明します。
電源ボタンの動作がデフォルトで「シャットダウン」になっているので、電源ボタンをワンプッシュして切るのが一番いいようです。5~10秒で電源が切れます。
本来は電源ボタンですからこれで電源を切るのはごく自然なことです。
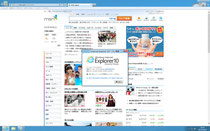
IE10 、インターネットエクスプローラーはバージョン10が入っています。見た目はIE9と変わりません。違うのは起動はちょっともたつくものの、ページの移動ではほとんど瞬時に他のページに移動できます。「これは、早い・・」と実感できます。
このIE10にはアドオン等殆ど入っていませんので、これから詰め込んでまたレポートしたいと思います。 IE10の使い心地のページに詳しく掲載しました。
3月4日 ページによってはちょっと時間がかかります。ただしIE9よりは早くなったのは間違いありません。
またMetro(メトロ)UIでのIE10では画面が変わります。わたしとしてはディスクトップで表示されるIE10のほうがなじみます。

ワードパッドを起動してみました。Windows8では従来のWindowsのプログラムはディスクトップに移行して起動されるようです。
驚いた事に言語バーがありません。日本語入力のIMEは画面下部の右側(通知領域と呼ばれる部分で時間などが表示されている)にひっそりと「A」や「あ」とだけ表示されています。
日本語の入力時は特に困ることはありません。「半角/全角」キーでも「変換」キーでも「カタカナ/ひらがな」キーでもモードを切り替えることができます。(もちろんマウスでクリックしても切り替わります)ただし微妙に違いがあるようです。また、「半角/全角」キーでA(全角英数)に切り替えてしまうとほかのキーでは あ (ひらがな)に切り替えることができませんでした。これはどういう事でしょう?
便利だった「再変換機能」はWord上では使えましたが、ExcelはもちろんWord以外では使えませんでした。
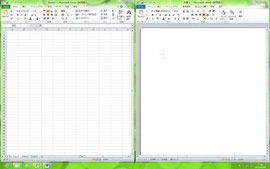
Office2010の試用版をインストールしてみました。インストール作業はWindows7と全く同じでした。
使用した感じではWindows7上で動作していた時と全く違いはありません。むしろもたつき感が無くなり快適になった気がします。ハードな使い方をしていないせいかもしれません。
ちょっと負荷をかける意味で「図のリンク貼り付け」を行ってみました。以前はリンク貼り付けされた図の品質が悪かったのが驚くほど品質が良くなり、かつ高速にリンクされます。
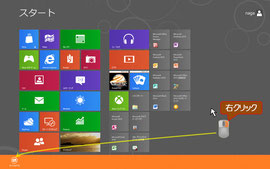
Office2010がインストールされメトロUIのスタート画面にもOffice2010のボタンが追加されています。
パソコンを起動すると従来のディスクトップではなくスタート画面に到達します。ここで使いたいアプリケーションのタイル(ボタン)をクリックすれば起動しますので、従来のスタートメニューが無くとも困ることはありません。
もしここに登録(ピン留めと言うらしい)されていないアプリを起動したい場合は、このスタート画面の何もないところで右クリックすると画面下部にオレンジ色のバーが現れそこに「すべてのアプリ」のボタンがあります。そのボタンをクリックするとインストールされている全てのプログラムが表示されます。
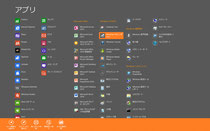
左の画面ではすべてのアプリ(プログラム)が表示されています。
ちなみにこの「スタート画面」のいずれかのアプリのタイルを右クリックすると、このアプリをアンインストールしたり「ピン留め」(アプリをスタートに登録することを「スタートにピン留め」と言うらしい、ほかにディスクトップの「タスクバーにピン留め」とか出来るようだ)を外したりすることができます。
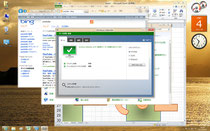
作業しながら気になっていたのですが、セキュリティセンターからの警告が出ない。
アンチウィルスもファイヤーウォールも入れてないのに?と思って標準装備のWindowsDefender(Windows防御ツール)を開いてみたところ、Microsoft Security Essentials(Microsoft製のセキュリティソフト)が統合されたようです。
Windows8ではセキュリティソフトを購入して入れたりする必要はないのです。まあセキュリティソフトの性能に不安なある方は購入して入れることも可能だとは思いますが、ありがたいことです。

 PCサポート船橋
PCサポート船橋